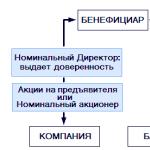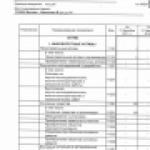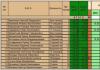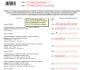В соответствии с обновленной редакцией Федерального закона 54 ФЗ (Федеральный закон от 03.07.2017 № 290 ФЗ) с 1 июля 2017 года индивидуальные предприятия и организации, обязаны отказаться от использования кассовой техники ЭКЛЗ, и перейти на ККТ нового поколения - онлайн-ККТ.
Что такое онлайн-кассы
Онлайн-касса - это контрольно-кассовое оборудование, состоящие из устройства ввода, фискального регистратора и встроенного накопителя, вместо блока ЭКЛЗ.
Главная особенность оборудования - все расходы в виде наличных денежных средств или платежных карт должны передаваться через оператора фискальных данных (ОФД) напрямую в налоговую службу. Так же в чеке должна быть информация о наименовании товара или услуги, цены, НДС и др.
Как работает онлайн-касса
Главным преимуществом нового поколения ККТ является не просто формирование и распечатка бумажного чека, но и создание электронных фискальных документов. При этом, все действия, который совершил кассир сохраняются на специально отведенном фискальном накопителе, и передаются в налоговый орган через ОФД. Клиент беспрепятственно может получить на руки привычный бумажный чек, а также его копию в электронном варианте на мобильной телефон или электронную почту. Все необходимые процессы максимально автоматизированы и физически, ни для кассира, ни для покупателя, алгоритм действий в момент расчета не меняется.
Предыдущие поколения ККТ распечатывали бумажные чеки и дублировали их на специальную контрольную ленту, которая сохранялась вместе с отчетами кассы о проведенной рабочей смене. Налоговая служба не имела возможности владеть информацией о работе конкретного магазина, пока не приходили на места с проверкой. Поэтому, соблюдение кассовой дисциплины заключалось в обязательном формировании чека по каждой продаже, своевременном вручении его клиенту и корректному закрытию смены. Конечно, с приходом онлайн-касс на рынок, правила работы существенно изменятся. А в хранении контрольных лент не будет нужды.
Онлайн-кассы совместимые с 1С
Взаимодействие различного программного обеспечения (далее ПО) играет немалую роль. Все онлайн-кассы должны иметь прямой доступ к действующему на предприятии персональному компьютеру.
Проблему совместимо различных платформ с онлайн-кассами удалось решить написанием собственного ПО для подобной техники.
К примеру, разберем 1С. Онлайн-касса, которая работает на программном обеспечении «1С:Касса». Благодаря разработке специального ПО, можно смело заявить о полной синхронизации продукта. Подобная техника имеет полный доступ к оператору фискальных данных и различным модулям, что значительно упрощают работу.
Полную синхронизацию ККМ с 1С несут в себе . К сожалению, с более ранними версиями могут возникнуть сбои.
Подключение ККТ к 1С
Пошаговая инструкция подключения онлайн-кассы в 1С:Управление торговлей
Шаг 1. Сперва необходимо в разделе НСИ и администрирование выбрать – Администрирование – Оборудование и установить галочку на Использовать подключаемое оборудование .
Стоит отметить, что возможность подключения онлайн-кассы в 1С: Управлении торговлей реализована, начиная с версии 11.3.2.180.

Шаг 3. Для начала подключаем ККТ с передачей данных:
Из выпавшего списка выберите тип оборудования ККТ с передачей данных и создаете новый экземпляр подключаемого оборудования кнопка Создать .
В карточке устройства указываете Организацию , от имени которой будет производиться продажа товаров, и Драйвер оборудования .
В поле Серийный номер нужно ввести заводской номер (указанный на корпусе устройства)


Шаг 5 . В окне Регистрация фискального накопителя необходимо заполнить:
- номер регистрации кассы в ФНС;
- Адрес установки ККТ;
- идентификационный номер оператора фискальных данных;
- наименование оператора фискальных данных.

Шаг 6. Будьте внимательны при заполнении Реквизитов организации.
Регистрационные данные онлайн-кассы можно посмотреть по гиперссылке Параметры регистрации ККТ в форме подключаемого вами оборудования.

Готово
ККТ с передачей данных 1С
Для успешного подключения ККТ с передачей данных необходимо предварительно установить драйвер устройства и настроить выход в Интернет.
Шаг 1. Для подключения устройства к программе перейдите в пункт Подключение и настройка торгового оборудования закладка ККТ с передачей данных.

Шаг 2. Далее создаем компонент справочника Торговое оборудование , указав обработку обслуживания с типом оборудования ККТ с передачей данных и модель оборудования, а также указываем данные в графе Наименование .

Шаг 3. Затем указываем ККМ организации, в которой будет производиться продажа товаров на данном фискальном устройстве.

Шаг 4. После чего нажимаем кнопку Параметры и вводим необходимые настройки - порт, модель и другие настройки. После заполнения всех форм нажимаем Тест устройства .

Шаг 5. После того, как подключение устройства успешно произошло, можно закрывать форму с помощью кнопки Записать и закрыть .

Поддержка онлайн-касс
Компания “Актив IT” оказывает полную поддержку своим клиентам при переходе на новое поколение ККМ частным предпринимателям и организациям.
Пользователям предоставляется:
- Поставка / модернизация ККМ
- Настройка и интеграция с 1С
- Оформление электронной подписи
- Регистрация в 1С-ОФД
Если у Вас возникли какие-то вопросы, либо трудности,
пишите их в комментариях или закажите звонок.
Чтобы правильно настроить онлайн-кассу в системе 1С, важно соблюдать правила по подключению устройства.
Перед покупкой онлайн-кассы главное, обратить внимание на программное обеспечение, поставляемое производителем к этому устройству. Для корректной работы в 1С важно выбрать сертифицированную кассу, которая прошла проверку на совместимость с 1С и получила сертификацию.
Важно! Перечень сертифицированного оборудования опубликован на официальном сайте 1С .Чтобы начать использование кассовой техники необходимо не только установить ее на рабочем месте, но и подключить к системе 1С.
На сегодняшний день возможность работы с онлайн-кассой внедрена только в следующих релизах системы 1С:
- 1С: Бухгалтерия, редакция 3.0.
- 1С: Управление нашей фирмой, редакция 1.6.
- 1С: ERP Управление предприятием 2.
- 1С: Управление производственным предприятием, редакция 1.3.
- 1С: Комплексная автоматизация, редакция 1.1 и 2.0.
- 1С: Розница, редакция 2.2.
- 1С: Управление торговлей, редакция 10.3 и 11.3.
Инструкция по подключению ККТ к 1С: Бухгалтерия 3.0
- Шаг 1. Выбор нового устройства в программе.
Чтобы настроить онлайн кассу в 1С, необходимо зайти в справочник «Подключаемое оборудование», в нем и производится установка новых устройств (Администрирование – Подключаемое оборудование).

- Шаг 2. Ввод основных сведений.
В левом столбце необходимо выбрать нужное оборудование «ККТ с передачей данных» и нажать на кнопку «Создать».
В появившемся окне нужно ввести следующие данные:
- Драйвер оборудования – выбрать из списка поддерживаемых устройств. Драйвер оборудования выбирается только один раз. После первичной настройки его изменить нельзя.
- Организация – каждая касса привязывается только к одной организации. Использовать кассу для разных организаций не получится, т. к. в налоговой службе она зарегистрирована также за конкретным лицом.
- серийный номер – заводской номер, указанный на корпусе оборудования заводом-изготовителем.
- Шаг 3. Настройка драйверов устройства.
Перейти к настройкам драйвера устройства. Для этого необходимо нажать кнопку «Настройка» на карточке ККТ.
Программа автоматически распознает новый драйвер и предложит его установить.

Драйверы для работы ККТ могут состоять из двух частей:
- Основной драйвер – дополнительно скачивается и устанавливается с сайта поставщика 1С.
- Интеграционный драйвер – устанавливается программой в автоматическом режиме при обнаружении нового устройства. Этот драйвер не влияет на работу онлайн-кассы, но необходим для взаимодействия устройства с программой.

- Шаг 4. Установка основных настроек драйвера
В поле «Параметры» вводятся сведения об онлайн-кассе, указанные в руководстве пользователя – порт, скорость, модель. Задаются пароли доступа и проставляются дополнительные значения.

- Шаг 5. Тест работы онлайн-кассы.
Чтобы убедиться в правильности настроек и работоспособности онлайн-кассы, необходимо провести тестирование работы.
Для этого в этом же поле нажать кнопку «Тест устройства» и оценить работоспособность кассового аппарата.
Если подключение выполнено правильно, программа выведет сообщение «Тест успешно выполнен». Это говорит о том, что все сделано правильно. Пользователь может завершить работу установки, нажав на кнопку «Записать и закрыть», и продолжать работу с онлайн-кассой.
Установка онлайн-кассы в других версия системы 1С производится аналогично процессу в 1С: Бухгалтерия.
Инструкция по регистрации фискального накопителя в 1С: бухгалтерия 3.0
После того как налоговая инспекция присвоит регистрационный номер ККТ, в 1С необходимо зарегистрировать и .
Для этого в карточке ККТ нужно выбрать меню «Операция с фискальным накопителем» – «Регистрация».

» » »Инструкция по подключению фискального регистратора Fprint 5200 к 1С 8.2 Розница
В этой статье мы опишем подключение фискального регистратора к программе 1С 8.2 Розница. Для подключения нам понадобится ФР
a также все идущие в комплекте диски и компьютер на Windows (мы собирали систему на Win 7 64bit) и 1С 8.2 розница. Подключение фискального регистратора к компьютеру будет произведено с помощью кабеля USB.

Чтобы ФК подключился к виндовс, необходимо открыть крышку со стороны днища, открутив винтик.

Под крышкой видим переключатели. Теперь необходимо выставить третий переключатель в положение, показанное на фото.

Вот теперь Fprint 5200 готов к подключению по USB кабелю.
Закрываем крышку ФР и подключаем его к компьютеру. Windows находит устройство, но не находит к нему драйвер (Serial-USB). Теперь необходимо вставить диск АТОЛ и запустить файл драйвера для установки его на компьютер. Итак, драйвер установлен, но не заработал. Выдал предупреждение о неправильной настройке устройства. Решение данной проблемы кроется в автоматическом обновлении драйвера средствами Windows.
И вот наконец пришло время запустить 1С. Запускаем и заходим в настройку торгового оборудования. Скачиваем обработки торгового оборудования, создаём новую кассу и добавляем наш фискальный регистратор Fprint 5200.
Кассовый аппарат подключается к ПК через порт RS-232, USB или Ethernet. Для обмена информацией между кассовым аппаратом и 1С: Предприятие 8.2 Розница для Украины , необходимо на ПК установить промежуточную программу (драйвер), например, OLE-сервер.
Может работать в нескольких режимах.
Off-Line режим. Все данные о товаре находятся в памяти кассового аппарата. В конце дня или смены выгружается ведомость о проданных товарах. Для получения отчета о состоянии склада необходимо произвести обмен данными между 1С:Предприятие и ЭККА.

On-Line режим. Кассовый аппарат ничего не хранит в своей памяти, а постоянно обменивается данными с 1С. При каждом считывании штрих-кода или вводе кода товара кассовый аппарат обращается на OLE-сервер, а OLE-сервер в 1С:Предприятие. При закрытии чека (продаже) автоматически происходит списание товаров со склада. Сам кассовый аппарат напрямую не подключается в 1С:Предприятие, а подключается через так называемого «посредника» (OLE-сервер).

Отличный пример, в электричке контролер продает билеты, а вечером (в конце смены) сбрасывает отчет на ПК или распечатывает его на чеке. Информация заливается в кассовый аппарат перед выходом на маршрут.
Кассовый аппарат необходим для передачи отчетности в налоговую службу и выдачи фискальных чеков.
Кассовый аппарат с 1С:Предприятие необходим для внутреннего учета. Один рабочий компьютер с учетной программой позволяет подключать несколько рабочих мест для кассиров. Например, три кассовых аппарата удаленно подключены к одну ПК с 1С:Предприятие.

С помощью небольших затрат можно произвести автоматизацию торговой точки . Есть несколько вариантов автоматизации.
1. Кассовый аппарат. Вводить вручную коды товаров.
2. ЭККА и сканер штрих-кода. Автоматический ввод товара.
3. ЭККА, сканер штрих-кода и весы. С помощью сканера выбираем товар. Если товар весовой, подключив весы, можно автоматически получать вес и стоимость.

Такое решение для розничной торговли уменьшает количество ошибок, исключает искажения показаний веса.
4. Кассовый аппарат и 1С:Предприятие позволяет оперативно получать отчеты о продажах и ведомость о запасах на складах. С нажатием одной кнопки вся информация о продажах за день передается в 1С.
5. К торговому оборудованию можно подключить видеонаблюдение. Это исключает человеческий фактор и предотвращает кражи со стороны персонала.
Расскажу только практическую часть и нюансы при подключении, так как информации пока мало, а вопросы уже есть. Теорию можно почитать здесь //сайт/public/449537/
На руках ККМ(Контрольно-кассовая машина) ATOL FPrint 90Ф, которую привезли из Центра технического обслуживания (ЦТО). Все настройки на ККМ по умолчанию выставленные на заводе изготовителе.
ШАГ 1.
ККМ может быть подключена к компьютеру через USB. Также есть слот для SIM-карты и Wi-Fi модуль.
Прежде, чем подключать ККМ к компьютеру скачайте и установите драйвера ДТО 8.х с официального сайта АТОЛ DTO_8_12_00_00_Full
Лучше скачивайте самую свежую версию драйверов. Режим установки драйверов выбрал полный, чтобы установилось всё и наверняка.
Также в комплекте с ККМ не было руководства по эксплуатации, которое очень пригодится для настройки и установки. Загружаем с официального сайта АТОЛ 90Ф. Руководство по эксплуатации
ШАГ 2.
Подключаем ККМ кабелем USB, который идет в комплекте, к компьютеру. У меня был Windows XP и он не смог сам найти драйвера, поэтому путь до драйверов указывал вручную "C:\Program Files\ATOL\Drivers\USB_Drivers", для Windows 7 и выше обещают автоматическую установку, но если, не получится, то путь указывается также вручную "C:\Program Files (х86)\ATOL\Drivers\USB_Drivers"
На этом шаге у меня была проблема: ККМ не хотела видеть указанные в папке драйвера. Оказалось я скачал не самые свежие драйвера. Пришлось удалить старые драйвера и установить самые свежие.
После установки драйверов у вас появятся два COM порта.
ШАГ 3.
Регистрируем ККМ в налоговой.
Получаем доступ в личный кабинет Индивидуального предпринимателя (https://lkip.nalog.ru/) или Юридического лица (http://lkul.nalog.ru/) на сайте nalog.ru
Необходимо зайти(зарегистрировать) в личный кабинет с помощью квалифицированной Электронно-цифровой подписи(ЭЦП). Я использовал ЭЦП, которую получил при подключении 1С-Отчетности. Кстати, для входа в личный кабинет может потребоваться дополнительная настройка, которая подробно описывается на сайте ФНС. И кстати, личный кабинет работает только через Internet Explorer версии 8.0 и выше.
Все возможные проблемы при входе или регистрации личного кабинета в налоговой я описывать не буду, так как это отдельная тема для обсуждения.
После успешного входа в личный кабинет ФНС регистрируем нашу ККМ. Процедура не сложная. Для тех у кого возникнут затруднения даю ссылку на сайт, где уже описана процедура онлайн регистрации в деталях http://onlinekkm.com/news/144-reg-kkt.html
Если ранее Вы уже пользовались личным кабинетом, то этот шаг не вызовет у вас затруднений.
Но завершить процедуру регистрации можно будет только на пятом шаге.
ШАГ 4.
Проводим процедуру фискализации(регистрации) ККМ с помощью утилиты регистрации ККТ АТОЛ, которая устанавливается вместе с драйверами. Пуск - Все программы - АТОЛ - Утилиты - Утилита регистрации ККТ АТОЛ.

Процедура фискализации достаточно проста, требует установить точную дату, время на ККМ и ввести информацию об адресе установки ККМ, ИНН и Наименование организации, на которую зарегистирована ККМ. Данные необходимо вводить точно также, как они были введены в личном кабинете ФНС. В случае расхождений фискализацию придется повторить.
После завершения процедуры фискализации из ККМ получим отчет о регистрации, данные с которого нам потребуются для завершения процедуры регистрации в личном кабинете ФНС.

ШАГ 5.
Опять заходим в личный кабинет ФНС и завершаем процедуру регистрации ККМ используя информацию из отчета о фискализации. Данные о моей ККМ были зарегистрированы в течении 1 минуты после ввода данных из отчета о регистрации.
ШАГ 6.
У Вас уже должен быть выбран оператор фискальных данных (ОФД), который будет передавать данные о пробитых на ККМ чеках по защищенным каналам связи. Идеально, если с выбранным ОФД уже будет заключен договор и ему будет оплачен счет на 3000 рублей (единая цена на данный момент у всех ОФД) за 13 месяцев.
В качестве ОФД я выбрал Такском, хотя есть еще 1С-ОФД (https://portal.1c.ru/applications/56), и еще несколько других операторов, но у меня по стечению обстоятельств оказался Такском.
В личный кабинет Такском я входил также используя Квалифицированную ЭЦП от 1С-Отчетность. Там я также повторил информацию о КММ, фактическом месте её работы и внес информацию об организации на которую эта ККМ зарегистрирована. Здесь у каждого ОФД может быть свои нюансы, проблемы и вопросы, но у меня с Такском не возникло вопросов, думаю у остальных будет также.
Да и в личном кабинете ОФД можно отслеживать состояние ККМ: включена, выключена, передаются данные или нет и тому подобное.
После регистрации Такском сообщил мне данные для подключения к их серверу для передачи чеков. Эти данные необходимо было внести в таблицы ККМ.
ШАГ 7.
Настройка подключения ККМ к ОФД.
Указать параметры подключения можно с помощью утилиты Пуск - Все программы - Атол - Драйверы торгового оборудования v8 - Тесты - Драйвер ККМ. Нажал по кнопке настройка свойств и в открывшемся окне выбрал модель(АТОЛ 90Ф) и порт(COM3) своей ККМ и нажал на кнопку параметры оборудования. В открвшемся окне можно было настроить адрес сервера (f1.taxcom.ru), порт (7777) и DNS(8.8.8.8) - указал DNS гугла, вы можете указать, тот который используется у вас в сети. Канал обмена: Ethernet over USB (EoU). Адрес сайта ФНС: www.nalog.ru
ШАГ 8.
После этого у меня обмен с ОФД не работал. В инструкции я нашел специальный отчет для ККМ, который сообщал информацию о связи с ОФД. (Руководство по эксплуатации, стр. 103 Диагностика соединения с ОФД). Оказалось, что у меня был выбран канал обмена Wi-Fi, но он не работал и тогда я переключил на канал обмена Ethernet over USB (EoU), но всеравно связи не было. В отчете выходила ошибка об отсутствии связи с приложением EoU.
Оказалось необходимо зайти в меню Пуск - Атол - Драйверы торгового оборудования v8 - Управление драйверами. Перейти на закладку служба Ethernet over USB. Поставить галочку автозапуск, указать наименование ККМ и адрес COM порта(обратите внимание при установке драйверов появляется два COM порта, один для связи с ККМ, а второй для передачи данных через Интернет) используем номер порта для передачи данных через Интернет. У меня это был COM4 поэтому в колонке порта я поставил цифру 4. После чего запустил службу.

После успешного запуска службы, я проверил связь с ОФД через отчет ККМ и в личном кабинете Такском. Все работало. И я уже хотел пробить первый чек, но ничего не вышло.
ШАГ 9.
Перед пробитием чека необходимо в ККМ внести информацию о продаваемых товарах и услугах в специальной таблице 1. Для редактирования таблиц я использовал специальное ПО для редактирования таблиц с официального сайта АТОЛ. Также необходимо указать ФИО кассира в таблице 3 и включить печать QR-кода на чеке для этого в таблице 2 для параметра номер 14 должно быть выставлено значение 1.
При этом обязательно необходимо указать наименование товара или услуги, на данный момент достаточно указать общее название. Допустим для различных автозапчастей можно указать просто автозапчасть или товар. Моя организация оказывает услуги, я так и написал Услуги. Также в этой таблице необходимо указать налогообложение товара или услуги(ОСН, УСН Доходы, УСН Доходы - расходы и так далее). И в последней колонке этой таблицы есть информация о том запрашивать цену или нет. У меня не было единой цены, поэтому колонку с ценой я оставил равной 0, а в последней колонке указал цифру 1. Записал настройки. Перезапустил ККМ.
Все заработало. Чеки выходили и отправлялись к ОФД.
Решил для интереса подключить ККМ к "1С:Бухгалтерии 8" редакции 3.0 последней версии, а там не оказалось драйверов для моей ККМ, поэтому пока чеки выбиваю без 1С. Надеюсь, скоро в 1С эта ККМ будет работать.